Cada vez vemos menos lo que emiten en la televisión y vemos más los contenidos que tenemos en nuestro PC. Por ejemplo, ocurre con las series que tenemos descargadas, las películas de alguna página web o los partidos de fútbol que emiten. Sencillamente es más útil. Lo ves cuando quieres y donde quieres. Ahora bien, a veces la pantalla del ordenador se nos queda pequeña y es más cómodo verlo desde la televisión. Por eso, te vamos a contar cómo puedes ver los contenidos de tu PC desde tu televisor.
Es muy sencillo. Solo tienes que saber un poco de conexión de canales y de saber dónde tienen las salidas tu televisor. Esto es ideal para poder ver tus series favoritas desde tu sillón. O cuando tienes una reunión de amigos y quieres conectar un gran partido de fútbol para verlo mientras tomáis unas cervezas y unos ganchitos. Toma nota porque es uno de los mejores inventos.
Cómo ver la pantalla del PC en la TV
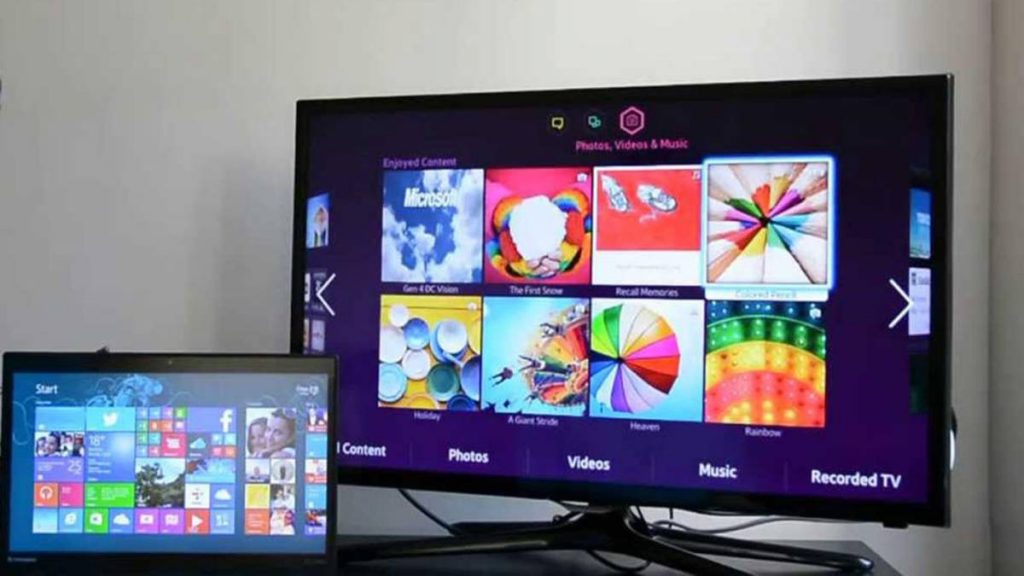
Vamos a hacer uno de los mejores inventos que existen. Poder ver los contenidos de nuestro PC en la televisión de nuestro salón. Afortunadamente tenemos varias formas, por lo que si una no te sale, siempre lo puedes probar con otra. Las podemos dividir en dos: con cable o sin cable.
A partir de esto, todo dependerá de la maña que nos demos con la tecnología, y la que vayamos a utilizar en función de nuestras necesidades. Y también de las posibilidades con que cuenten tanto el televisor como el ordenador, ya sea un portátil o un PC de sobremesa. Y es que a veces queremos instalar algo pero nuestro dispositivo no tiene la capacidad suficiente para aguantarlo.
Ver tu PC en la televisión con cable HDMI

Comenzamos con la prueba del cable HDMI, seguro que es el que más te suena. Es un fijo ya en todos los hogares. Por suerte Windows 10 nos pone las cosas fáciles para que podamos conectarlo desde al PC al televisor. Una vez que tengamos arrancado el ordenador y el televisor, cogemos el cable HDMI y lo conectamos a la salida del ordenador y la entrada del televisor.
En el televisor deberíamos pulsar la tecla AV del mando a distancia para seleccionar el canal HDMI. Y así de fácil ya te saldrá en la pantalla de tu televisor lo que es la pantalla de inicio de Windows de tu ordenador. A partir de ahí tienes que hacer como si manejaras tu PC. Es decir, con el ratón buscar la peli que tienes en la pantalla o poner una página web, como por ejemplo puede ser Youtube y todas sus aplicaciones.
Con cable VGA

Vale, si no tienes cable HDMI, aunque nos extraña, te vamos a dar otra solución, hacerlo con un cable VGA. Lo que tenemos que hacer es conectar el cable tanto a uno como el otro dispositivo. El audio tendrá que ir por separado, a diferencia de la conexión por HDMI. Así que tenemos que hacer otra salida para el audio.
Posteriormente, tenemos que seleccionar el canal VGA en el televisor, con el botón AV del mando a distancia. Luego en el PC con sistema operativo Windows 10 tendremos que acceder a Configuración > Sistema > Pantalla. Y luego hacer como te hemos contado con el anterior cable. Ahí puedes actuar ya libremente como si estuvieras en tu PC.
Ver tu PC en la televisión con WiFi
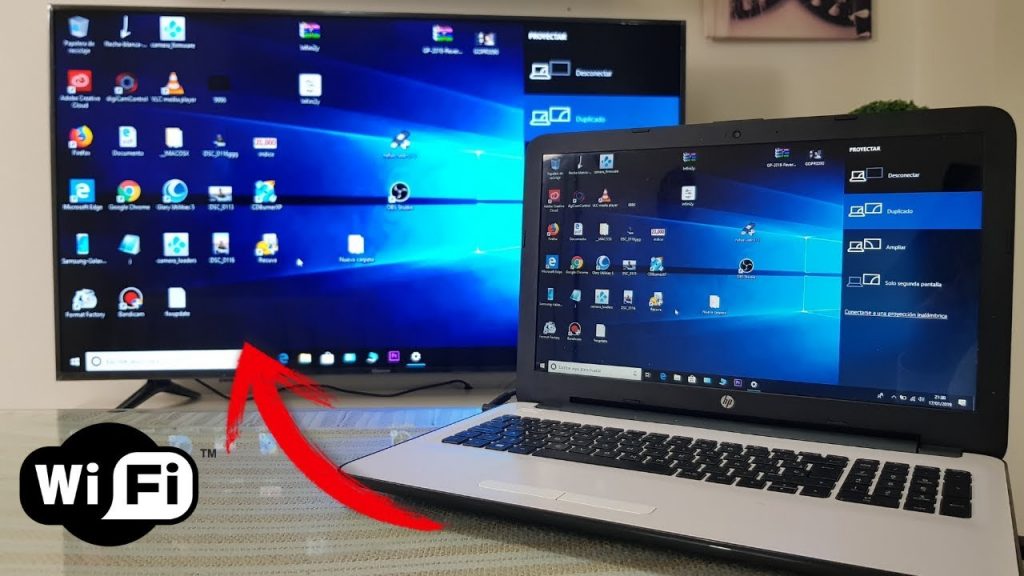
Dejamos los cables y nos pasamos al WIFi. Te vamos a contar cómo puedes pasar la señal de tu PC en la televisión. Es muy sencillo porque ahora todas las televisiones vienen con Smart TV y con ello, conexión inalámbrica de tipo WiFi. Si lo tenemos, pues lo podemos conectar a nuestro PC o a nuestro portátil.
Una vez encendidos los dos dispositivos, en el televisor, dentro de los ajustes activar el WiFi y establecer la conexión con nuestra red local, la misma a la que esté conectado el ordenador, introduciendo la correspondiente contraseña. En el ordenador, tendremos que ir a Configuración > Sistema > Pantalla > Varias pantallas > Detectar. Cuando lo tengamos, pues es tan sencillo como mostrar el Smart TV con WiFi como opción disponible y, entonces, conectarnos.
Con Chromecast

Para los que no tienen Smart TV o Android, siempre les quedará la opción de Chromecast. Esta opción es muy sencilla. Si tenemos instalado este aparato en nuestro televisor, solo tenemos que conectarlo a la misma WiFi del ordenador, ya tenemos todo preparado. Solo tendremos que pulsar sobre el icono de Chromecast en el ordenador en servicios compatibles como, por ejemplo, YouTube.
Es una de las mejores herramientas, aunque es cierto que es la más cara. Aquí tienes los mejores modelos del mercado. Ahora ya nos podemos conectar desde nuestro smartphone y hacerlo de teléfono móvil, y también podemos hacer también desde dispositivos móviles como smartphones y Tablet.
Con Windows 10

Esta opción para ver las cosas de nuestro PC en el televisor es menos conocida. Solo se puede hacer si nuestro televisor es compatible con la tecnología Miracast. En este caso tenemos que usar el proyectar de Windows 10 y que encontramos en el Centro de Actividades del sistema. Ya te decimos que no son muchos los televisores que lo tienen.
Para ello, abrimos la página de Configuración, entramos en Sistema > Pantallas y pulsamos en Detectar. Si lo tenemos, no dudes de que será sencillo en poder usar tu televisor como si fuera tu ordenador.
Ver tu PC con ScreenShare
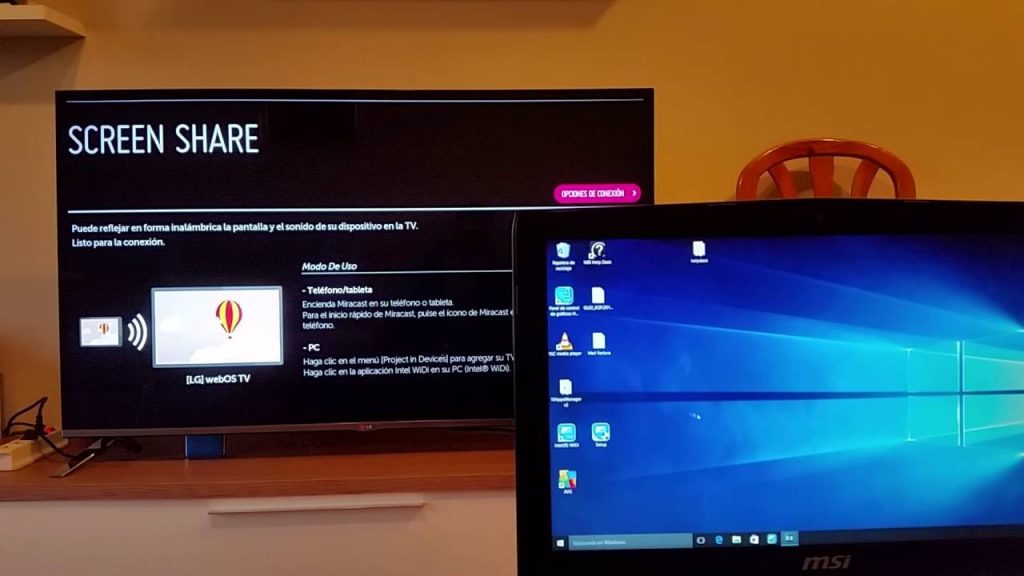
La última opción que te ofrecemos es la de ver tu PC con ScreenShare. Se trata de una tecnología que aprovecha el WiFi del Smart TV y otros dispositivos para la transmisión de contenidos al televisor. Tenemos que tener los dos dispositivos encendidos. Y con ScreenShare activado en el televisor.
De esta manera, en Windows 10 tendremos que ir a Ajustes > Dispositivos > Dispositivos conectados y seleccionar opción Añadir un dispositivo. Como es habitual, nos aparece un listado donde tenemos que tener el televisor inteligente al que pretendemos conectar. Es tan simple como con seleccionarlo y, de forma automática, los contenidos del ordenador se verán en la pantalla del televisor.