Los que usamos durante mucho tiempo el ordenador sabemos que puede ocurrir perfectamente que perdamos, borremos o sobreescribamos un archivo o un documento. Lo que pretendemos es recuperarlo, pero no siempre tenemos copia de seguridad disponible que nos salve. En este caso, tenemos que recuperar las versiones anteriores de archivos sobreescritos o borrados en Windows. Estos son los pasos qué debemos seguir.
Lo más lógico y habitual es recurrir a las copias de seguridad. Pero es cierto que no siempre las tenemos o no siempre nos hemos acordado de guardar los documentos importantes por partida doble. Así que hoy lo que hacemos es darte un par de consejos para poder recuperar la versión anterior de una carpeta en Windows. Algo que seguro que es muy útil.
Ante todo, copia de seguridad

Lo primero que te recomendamos es que uses todo tipo de servicios de almacenamiento. Para ello tienes la nube para tener copias de seguridad de archivos importantes. O también lo que puedes hacer es usar enlaces simbólicos de Windows. Esto nos va a permitir copias de seguridad automáticas sin necesidad de tener que pensar en que no hemos hecho copia.
Ahora bien, como te hemos dicho, muchas veces no nos acordamos de hacerla. Cuando eso ocurre, y ya es demasiado tiempo para recuperarlos, aún tenemos más opciones. Te vamos a explicar cómo podemos hacer para recuperar estos archivos.
¿Cómo restaurar versiones anteriores de archivos o carpetas de Windows?
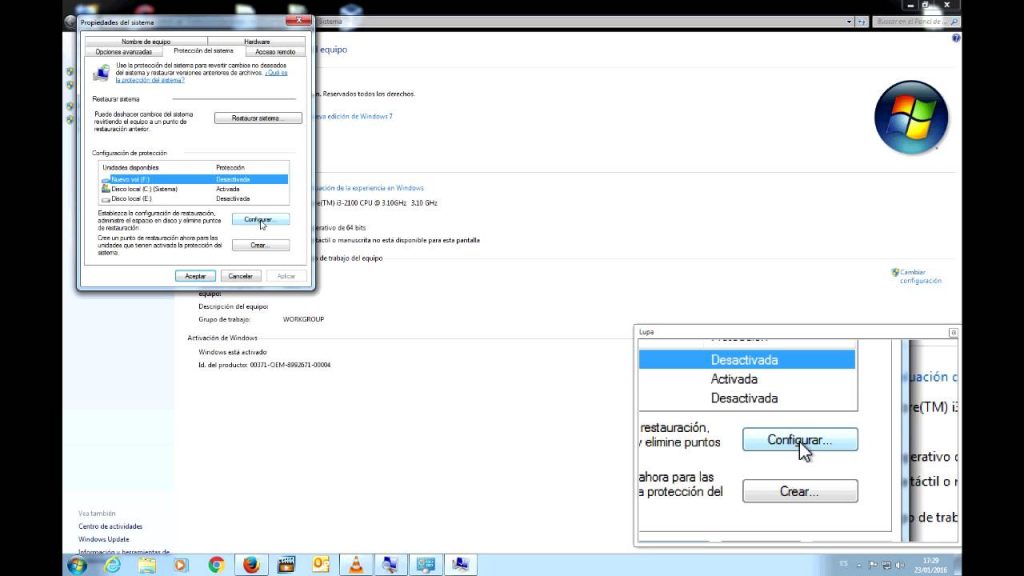
Esto es lo primero que tienes que hacer antes de restaurar una versión anterior de un archivo o carpeta. Primero abre el archivo para saber que es el correcto. Haz clic con el botón secundario en el archivo o carpeta, y haga clic en Restaurar versiones anteriores.
Si quiere disponer de varias versiones del archivo puede, con Abrir/Copiar, obtener varias versiones del archivo. Si ya sabes que lo quieres recuperar, haz clic con el botón secundario en el archivo o carpeta, y haga clic en Restaurar versiones anteriores. Luego, da un elemento de la lista y, después, en Restaurar.
Buscar versiones anteriores en Windows
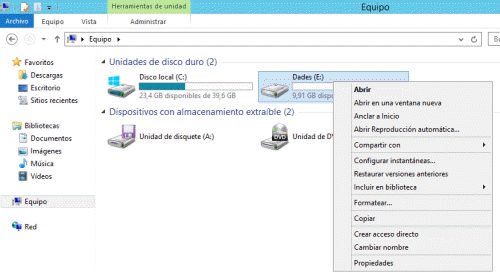
Una de las primeras opciones que tenemos es la de buscar las versiones anteriores de un archivo o documento desde las propiedades que nos da Windows pero no siempre nos aparecerán disponibles. Lo que tienes que hacer es hacer clic derecho con el ratón del ordenador. Ir a propiedades y en el menú superior, elige “Versiones anteriores”.
Si lo que quieres es volver a cualquiera de ellas solo tienes que ir con que la selecciones con el ratón y toques en el botón “Restaurar. Lo más aconsejable antes de restaurar a la versión que quieras es hacer clic en el botón derecho y tocar en “Abrir” para ver qué hay en esa versión del archivo o en el contenido de la carpeta.
Copia de seguridad en Windows
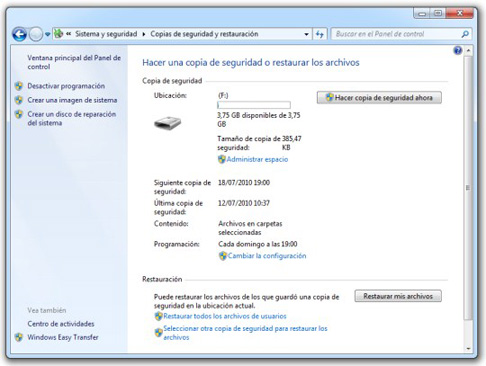
Como te hemos dicho, la mejor opción es hacer una copia de seguridad de Windows. En ese caso, lo que tienes que hacer es ir a Configuración en Windows. Pincha en Actualización y seguridad en el menú de la pantalla. Luego en el menú izquierdo, elige Copia de seguridad
El siguiente paso es tocar en “Agregar una unidad”. Más tarde elige la unidad de la que quieras hacer copia de seguridad. Y sigue los pasos de Windows para crearla. Ahora bien, no siempre este recurso nos vale, y es el momento en el que tenemos que recurrir a diferentes programas para que nos echen una mano de recuperación.
Programas para recuperar carpetas anteriores de Windows
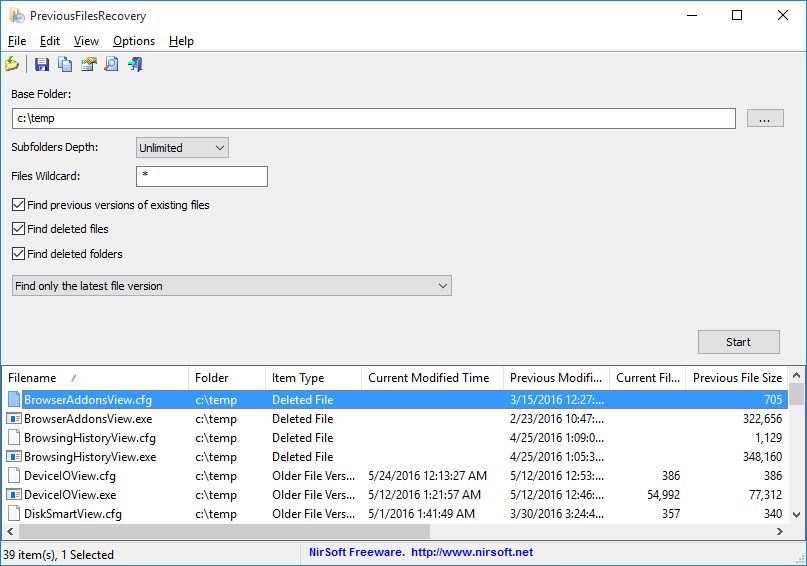
Uno de los mejores programas es Previous File Recovery. Lo bueno es que se puede descargar gratis desde un enlace en su web. Y que es compatible con cualquier versión de Windows, por lo que no tendrás ningún problema. Lo primero que tienes que hacer es configurar una carpeta base que sea la que la aplicación va a escanear en busca de versiones anteriores de archivos, de carpetas y de subcarpetas.
Una vez que estés en el apartado de escaneo, lo que tienes que hacer es buscar en las carpetas, aunque es cierto que comprobarás que tienes un montón de archivos. Otra opción es que elijas entre los filtros para decidir si quieres versiones anteriores de archivos sobreescritos o que han sido eliminados o simplemente versiones anteriores de cada archivo.
Enlaces simbólicos para copias de seguridad
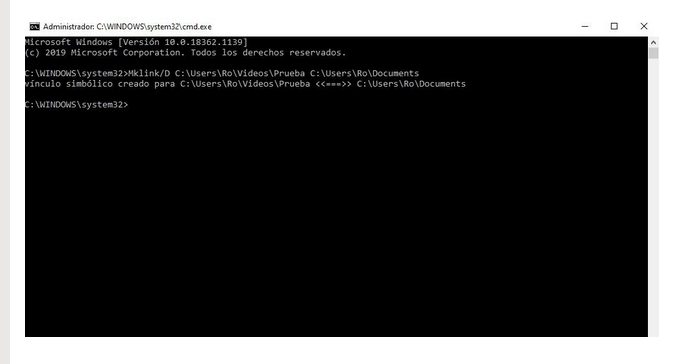
También podemos usar la opción de crear enlaces simbólicos. Se trata de una opción de Windows que nos permite hacer copias de seguridad de forma automática de una carpeta. Y de esta forma llevarlo a tu carpeta de Dropbox o de Google Drive como haces con tu smartphone. Así, cuando guardemos un nuevo documento automáticamente se actualizará en la carpeta de sincronización en la nube.
Para poner en marcha estos enlaces hay que realizar esto. Pulsa Win-R en el teclado de tu ordenador. Luego escribe SYSTEM32 en la ventana y toca en la tecla de enter. Más tarde se abrirá ahora la carpeta System32. Luego busca cmd y haz clic derecho sobre el archivo. Por último, lo ejecutas como administrador. Es cierto que es un paso profesional, y si no tienes algunos conocimientos lo mejor es que no lo uses.
¿Y si he cambiado el nombre?
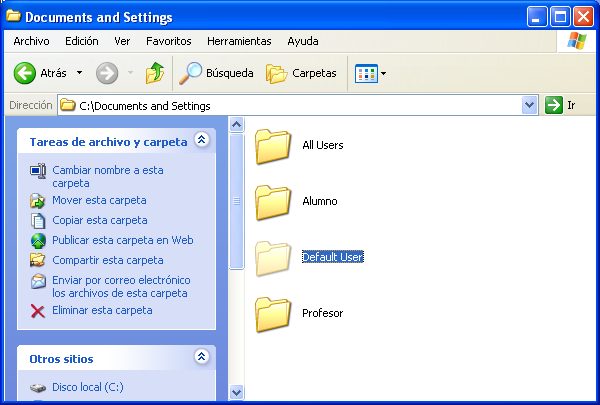
Por último, nos puede pasar que hayamos cambiado el nombre de ese archivo de Windows y ahora queramos recuperarlo. Pues se puede hacer, pero necesitará conocer la ubicación en la que se guardó. Tienes que ir a la lista Carpetas, y buscar el archivo o carpeta que se eliminó o cuyo nombre se cambió.
Haz doble clic en la versión anterior de la carpeta que contiene los archivos o las carpetas que desea restaurar. Piensa que si por ejemplo, el archivo se eliminó el mismo día, puedes elegir una versión de la carpeta del día anterior. De esta manera, en la carpeta, arrastre el archivo o carpeta que desea restaurar a otra ubicación, como el escritorio u otra carpeta. El nuevo archivo estará en esta nueva ubicación.