En Windows 11 existen distintas formas de poder obtener una captura de pantalla. La función principal de estás capturas no es otra más que la de emular exactamente lo que se está mostrando en ese preciso momento. Ya sea para conservarlo y poder consultarlo en alguna otra oportunidad o bien para compartirlo con alguien más.
Las capturas de pantalla son de las funciones más útiles que tiene Windows 11 ya que puede ser de gran ayuda en todo tipo de casos, simples o complejos. Por eso es crucial saber cómo lograr hacer una, donde es una de las principales cosas que hay que tener en cuenta al usar un ordenador. Un ejemplo de ellos es cuando jugamos a un videojuego y queremos capturar el momento exacto de un logro. Saber los comandos exactos nos ayudará a facilitar nuestro objetivo.
Ventaja de las capturas de pantalla en Windows 11
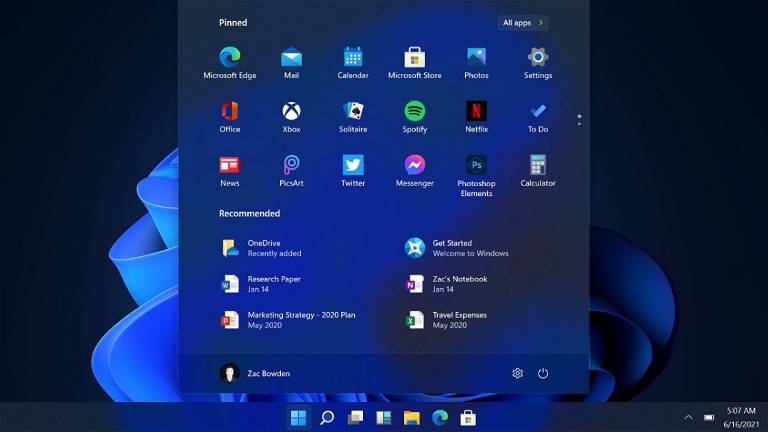
Windows 11 tiene una serie de opciones para obtener capturas de pantalla con el objetivo de ayudar al usuario para que sea una tarea más que rápida y sencilla. Simplemente hay que elegir una de ellas dependiendo de cada caso o situación. Por ejemplo si es para un videojuego, un archivo, una imagen, entre otras cosas.
Un dato a tener en cuenta a la hora de realizar estas capturas de pantalla en Windows 11 es la carpeta donde las guardas en el ordenador. Normalmente siempre están en la carpeta de archivos de imágenes pero si tenemos un cambio predeterminado y ubicamos nuestra captura en otro sitio, se nos hará muy complicado de encontrar.
Ayudar al usuario para que sea una tarea más que rápida y sencilla
5 formas de tomar capturas de pantalla en Windows 11

Herramienta Recortes. Esta opción se usa al presionar a la misma vez las teclas Windows + Mayúsculas + S, dónde el escritorio de pronto se oscurecerá y se podrá seleccionar el área de captura. En la barra de herramientas se pueden seleccionar distintos modos de recorte. Otra opción es usar la tecla IMPR PANT, la cual consigue una captura de toda la pantalla en su totalidad, que se reservará en el Portapapeles de Windows 11.
Una alternativa muy usada es usar las teclas ALT + IMPR PANT. Con esta herramienta ella se hará una captura de pantalla pero solo de la ventana que está activa en ese mismo momento, no de toda la pantalla de computadora. El proceso para pegarla será exactamente el mismo. Usar la tecla Windows + IMPR PANT. De esta manera, la captura de pantalla se guardará directamente en una carpeta llamada “Capturas de pantalla” que se ubica en la carpeta “Imágenes”, dentro de los archivos del usuario. Por último Microsoft Edge, que realiza una captura de una de las páginas web, esto podrá hacerse al hacer clic derecho en la página y seleccionar la opción de Captura web.