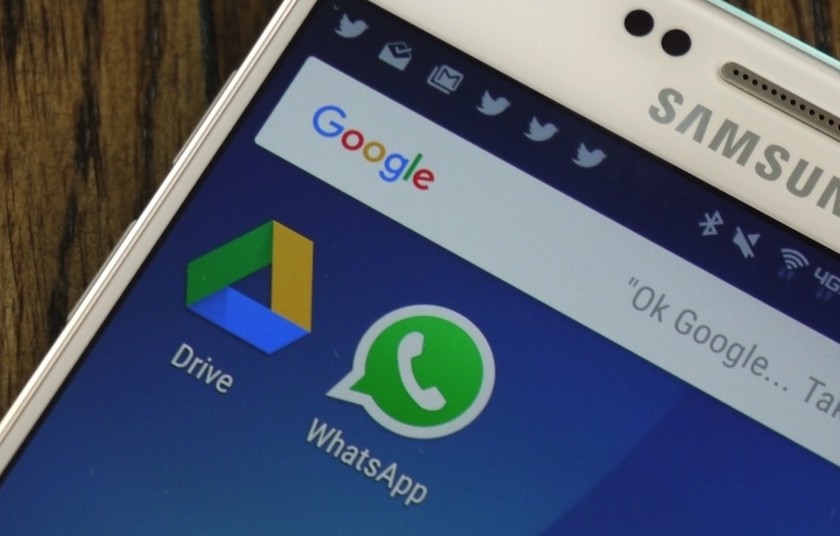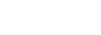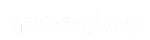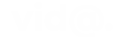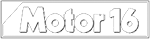Dicen que no nos acordamos de Santa Bárbara hasta que truena. O lo que es lo mismo, que no nos damos cuenta de que algo es importante en nuestra vida hasta que lo hemos perdido. Y eso es lo que suele pasar con las copias de seguridad. ¿Cómo no pude hacerla antes? Esa es la gran pregunta cuando vemos que hemos perdido toda la información, ya sea de un ordenador o de un teléfono móvil. Hoy, te queremos dar una solución para poder hacerla en Google Drive. Así podrás estar tranquilo para el resto de tus días.
Con esta guía práctica vas a poder hacer una copia de seguridad en tu smartphone de una manera sencilla. Ya no tendrás que preocuparte porque no tengas memoria en tu teléfono, ya que Google Drive nos permite almacenar todos los datos procedentes de fotos, vídeos o documentos en su famosa nube virtual. Toma nota porque es muy interesante.
Qué es Google Drive
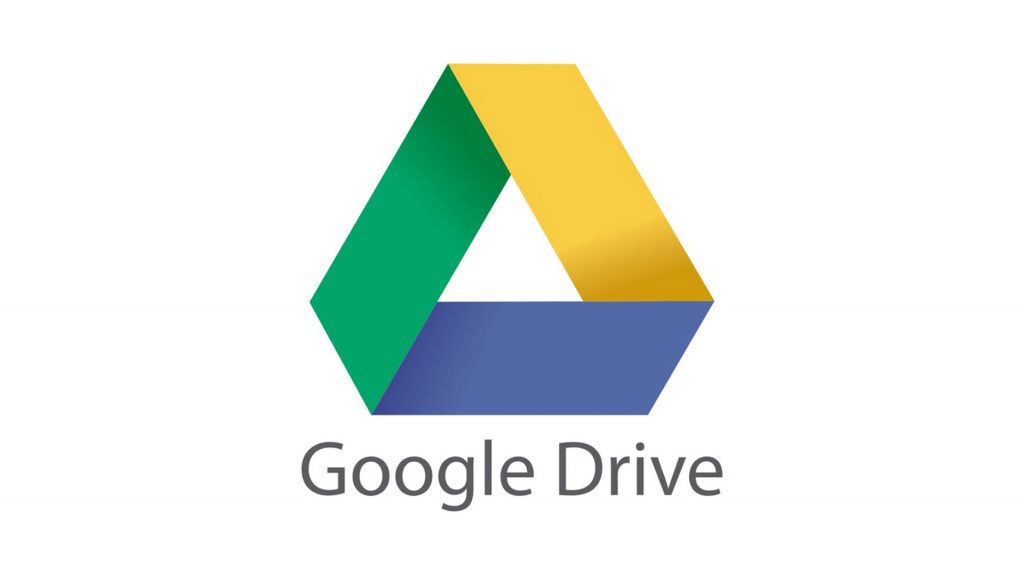
Antes de ponernos manos a la obra, vamos a conocer un poco más la herramienta que nos va a permitir dejar a buen recaudo todos nuestros documentos. Google Drive es un servicio de alojamiento de archivos que fue introducido por la empresa estadounidense en abril de 2012. Desde ese momento se convirtió en la mejor nube para almacenar datos.
De esta forma se dejaba de necesitar discos duros externos. Google ofrece 15 GB iniciales a todos los usuarios que se comparten entre tres de sus productos más usados: Gmail, Google+ Fotos (Picasa) y Google Drive. Los usuarios pueden aumentar esos 15 GB mediante suscripción mensual para disponer de más almacenamiento. Pero puedes estar tranquilo porque son muchos GBs.
Qué es una copia de seguridad para el móvil
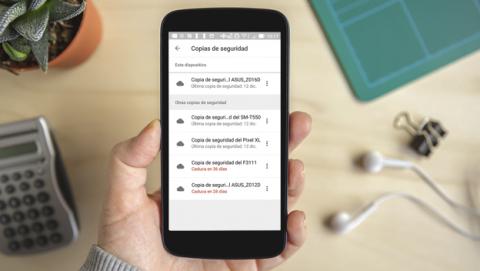
Nosotros lo que queremos hacer es una copia de seguridad para el móvil. Es decir, queremos que toda la información que tenemos metida en nuestro dispositivo pase a estar a buen recaudo. Con esto vamos a evitar que si se rompe o perdemos toda la información nos quedemos sin documentos, fotos o vídeos que tengamos en la memoria. Aunque también tenemos que incluir información vital como por ejemplo, contactos de usuarios o aplicaciones.
Hay varias formas de hacer copias de seguridad, aunque lo más chulo es hacerlo con Google Drive. Vamos a ver cómo hacer una copia de seguridad de las fotos y vídeos, documentos y archivos, chats de WhatsApp, contactos y aplicaciones, mediante esta sencilla guía, que nos hará la vida mucho más fácil.
Usa Google Drive para hacer una copia de seguridad
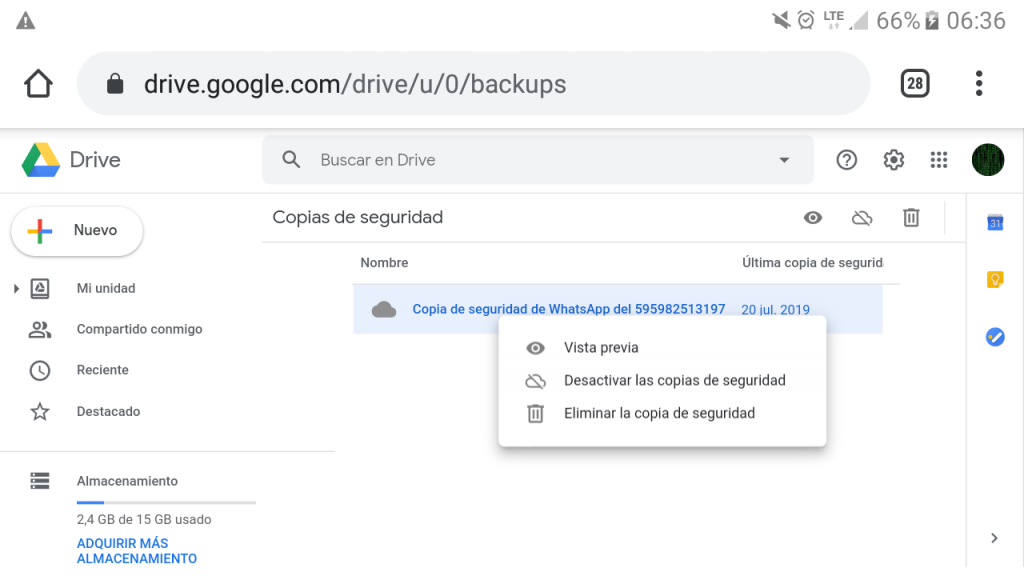
Si quieres hacer una copia de seguridad, la manera más sencilla es hacerlo mediante Google Drive. Gracias a esta herramienta vamos a poder guardar en la nube un montón de datos que tengamos en el smartphone. Por ejemplo, aplicaciones, historia de llamadas, contactos, ajustes del dispositivo, fotos y vídeos y mensajes SMS. Eso sí, no incluye MMS. Como cuando haces una copia en WhatsApp pero en este ocasión de todo lo que tienes en el dispositivo.
Es la manera más fácil de mantenerlo guardado y además de manera gratuita. Como te decimos son 15 gigas de almacenamiento que son más que suficientes. Ahora bien, si quieres más puedes ampliarlos, pero en este caso ya tendrás que hacer un desembolso. No mucho, pero quizás te compense. Eso dependerá de la cantidad de información que quieras proteger.
Guía de Google Drive
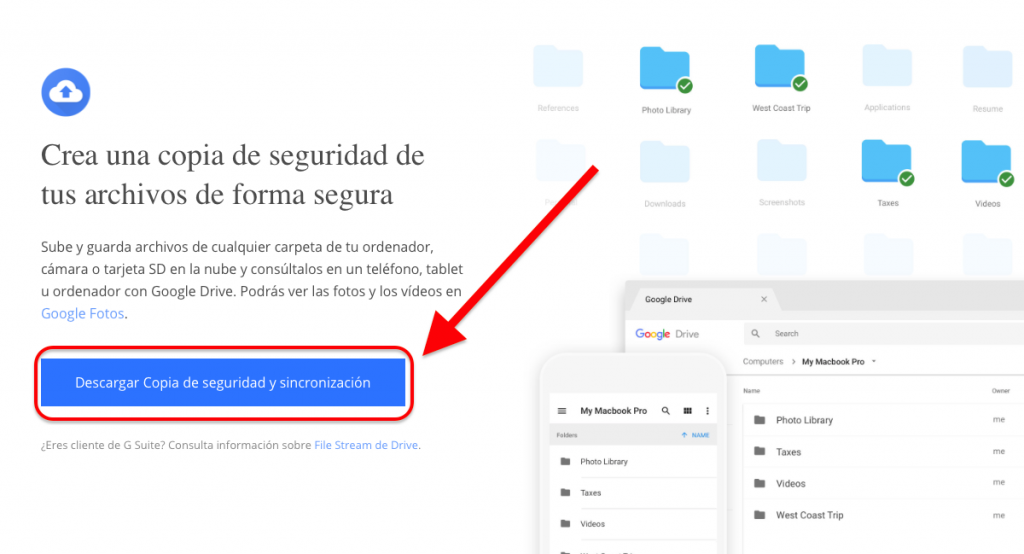
Comenzamos con la práctica para poder hacer una copia de seguridad de tu smartphone. Ve a Ajustes, luego a Google y a Hacer copia de seguridad. Posteriormente pulsa en «Crear una copia de seguridad ahora». Cuando termine, todos tus datos estarán en Google Drive. Así de fácil, será un proceso de un tiempo que dependerá de la cantidad de datos que tengas.
En tu nuevo teléfono o en el móvil reseteado, introduce tu cuenta de Google en el proceso de configuración inicial. Te dirá que ha encontrado una copia de seguridad. Esa copia es la que acabas de hacer, y la que tienes que tener controlada. Restáurala y listo, todo estará en su sitio.
Dónde encontrar la copia de seguridad
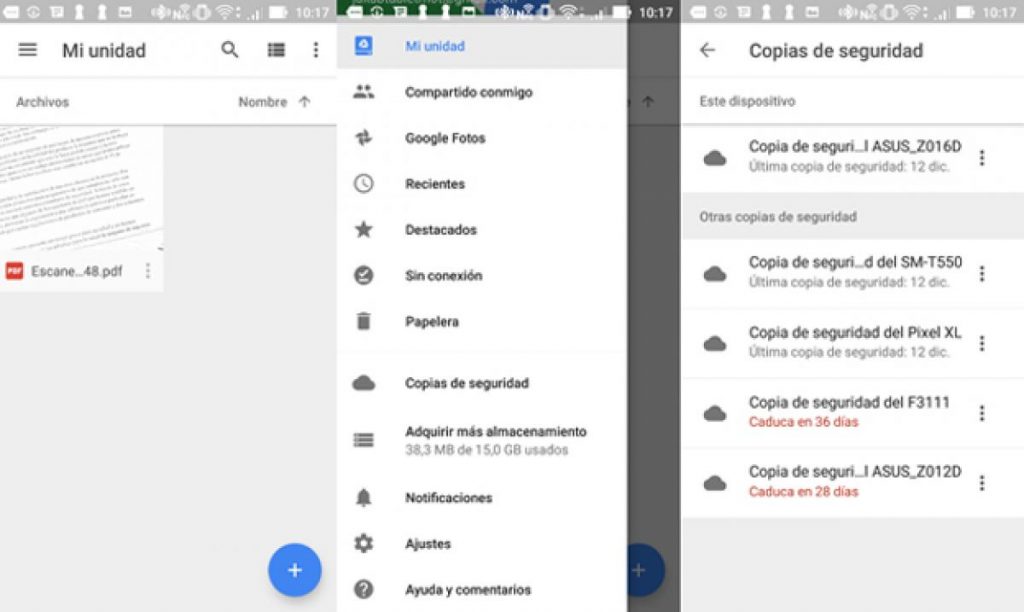
Y una vez que tengas la copia de seguridad, ¿dónde la tengo y cómo la uso? Pues lo más seguro es que tengamos una llamada en color azul que nos indica que esa sección de la nube se ha trasladado. Podemos pulsar en el botón que nos ofrece, o hacerlo en la parte inferior de la columna izquierda.
Luego pasamos a otra pantalla donde vemos un listado con archivos guardados en la plataforma. Estos datos los podemos gestionar como si de una unidad externa se tratara. Es como si tuvieras un disco externo. No obstante lo que nos interesa es la nueva sección de ‘Copias de seguridad’ que veréis arriba en color azul, a la derecha de ‘Almacenamiento.
Subir archivos y carpetas a Google Drive
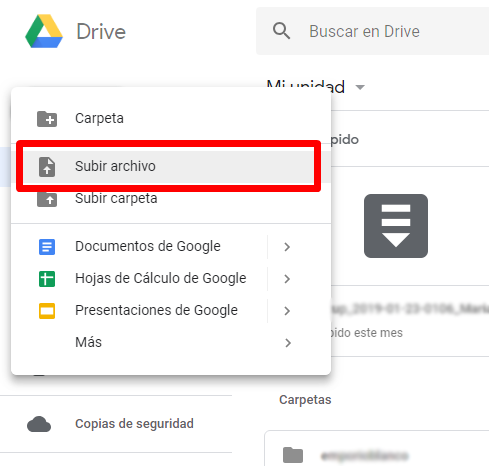
También puedes subir, ver, compartir y editar archivos en Google Drive. Al subir un archivo a esta herramienta, ocupará espacio en tu unidad de Drive, aunque lo subas a una carpeta que pertenezca a otra persona. Si usas un ordenador, puedes subir archivos a carpetas privadas o compartidas desde drive.google.com o desde el propio ordenador.
Es tan fácil como en un ordenador, ir a drive.google.com. Luego, en la parte superior izquierda, haz clic en Nuevo y luego Subir archivo o Subir carpeta. Para finalizar, elige el archivo o la carpeta que quieras subir. Recuerda que si subes un archivo con el mismo nombre que otro que ya existe, Google Drive lo sube como una revisión del que ya estaba en Google Drive.
Guardar contenidos web en Google Drive
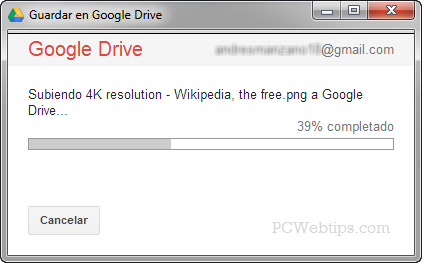
Otra de las opciones que te permite Google Drive es que puedes guardar archivos de imagen, vídeo, audio, PDF y otros que encuentres en la Web con la extensión «Guardar en Drive» de Chrome. Esto es lo que tienes que hacer para conseguirlo.
Tienes que abrir Google Chrome en el ordenador, luego la página web cuyos contenidos quieras guardar. Guarda un enlace, una imagen, un archivo HTML5, de audio o de vídeo: haz clic con el botón derecho en el elemento y selecciona Guardar en Google Drive. Por último, la página web: en la parte superior derecha de la página, haz clic en Google Drive.